![]()
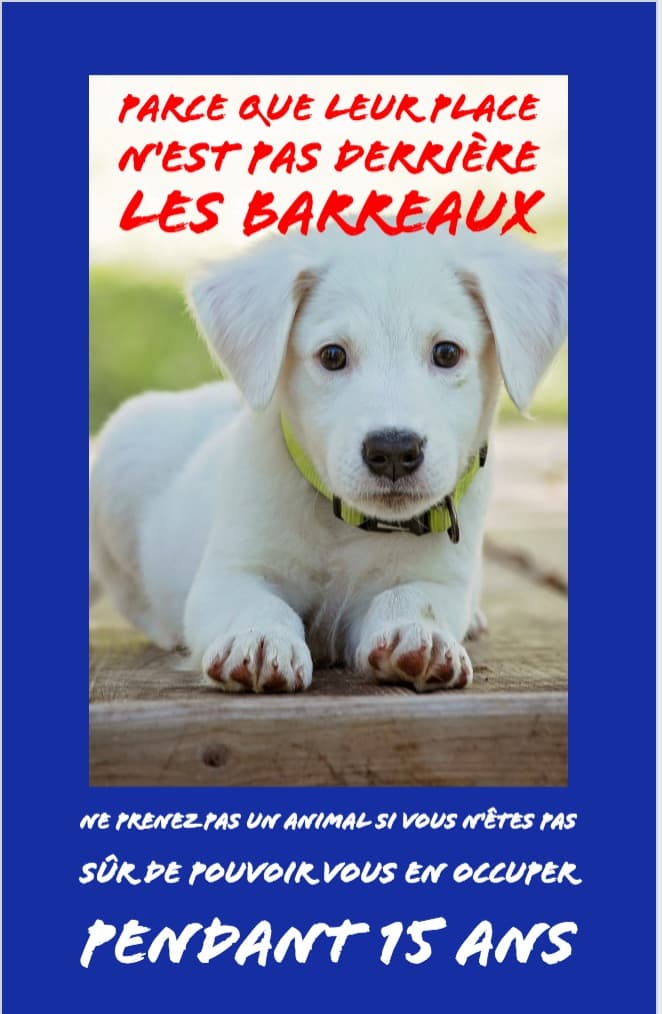 Réaliser une affiche permet de mettre en œuvre de nombreux savoirs et compétences : il faut rédiger le texte qui sera sur l’affiche, trouver le visuel qui l’accompagnera, la mettre en page… si ll'activité se déroule en petits groupes, les élèves apprennent à travailler en équipe, à présenter leur projet, etc. Si en plus, l’enseignant a choisi de proposer des sujets de sensibilisation, c’est un excellent travail pour conclure une leçon ! Mais mettre en page une affiche, n’est-ce pas compliqué et réservé aux professionnels ? Avec Adode Spark, c’est vraiment un jeu d’enfant. Le « créateur » choisit parmi des dizaines de très belles mises en page et peut ensuite apporter sa touche (visuel, texte, couleur, typographie). Comment ? C’est facile, c’est gratuit, et c’est expliqué ici.
Réaliser une affiche permet de mettre en œuvre de nombreux savoirs et compétences : il faut rédiger le texte qui sera sur l’affiche, trouver le visuel qui l’accompagnera, la mettre en page… si ll'activité se déroule en petits groupes, les élèves apprennent à travailler en équipe, à présenter leur projet, etc. Si en plus, l’enseignant a choisi de proposer des sujets de sensibilisation, c’est un excellent travail pour conclure une leçon ! Mais mettre en page une affiche, n’est-ce pas compliqué et réservé aux professionnels ? Avec Adode Spark, c’est vraiment un jeu d’enfant. Le « créateur » choisit parmi des dizaines de très belles mises en page et peut ensuite apporter sa touche (visuel, texte, couleur, typographie). Comment ? C’est facile, c’est gratuit, et c’est expliqué ici.
L’activité
Après une analyse de différentes affiches sur le fond comme sur la forme (voir ci-dessous) les élèves sont invités à réaliser une affiche en petits groupes. Sur un sujet de sensibilisation imposé, ou au choix, les enfants doivent trouver le visuel et le texte qui va « accrocher » les lecteurs. Pour le tuto présenté ici, le choix s’est porté sur l’abandon des animaux, mais tous les sujets de sensibilisation peuvent se prêter à l’exercice comme la sécurité routière, le tabac, l’alimentation, le sport, l’économie d’énergie, les accidents domestiques….
Les outils et logiciels
- Ordinateur, tablette ou téléphone mobile
- Adobe Spark, logiciel en téléchargement gratuit.
Spark s’utilise directement sur le web via votre navigateur, mais vous pouvez aussi le télécharger et l’utiliser via des applications dédiées sur votre smartphone ou tablette.
Les points forts
- Mettre en image et en mot une notion apprise en classe est une excellente manière de voir – et faire retenir- la leçon ! L’enfant est acteur de son apprentissage.
- On travaille aussi bien le français que les arts visuels et les nouvelles technologies.
- Les élèves travaillent en équipe et présentent leur réalisation devant la classe.
- Idéalement, l’affiche ou les affiches, sont proposées en mairie, ou éditées à quelques exemplaires pour être apposées chez les commerçants pour la plus grande fierté des enfants !
Détail de l’activité à mettre en place en amont
L’enseignant aura réuni préalablement des affiches de sensibilisation en rapport avec des thématiques dans le programme scolaire (les énergies, le corps, la prévention routière, les accidents domestiques…) sur http://inpes.santepubliquefrance.fr/ ou https://www.ademe.fr
Séquence 1 :
 |
 |
 |
L’enseignant projette ou fait circuler les affiches et demande aux enfants de réagir collectivement sur chacune des affiches de sensibilisation :
- Quelles sont les techniques employées pour inciter à changer de comportement ? (le choc des images ? des mots ? les deux ?...)
- Y-a-t-il des jeux de mots ? des références culturelles (film, dessin animé, …) comme ici ?

- Que retrouve-t-on très souvent dans les affiches ?
- Une grande photo ou un dessin
- Un texte court écrit en gros centré en haut ou en bas
- Le ou les logos de l’émetteur en bas
- Si l’enseignant en présente plusieurs il peut demander aux élèves de trier ce qui leur semble être des affiches destinées aux enfants et celles qui sont pour les adultes.
Les notions à expliquer avant de laisser les élèves travailler et réaliser leur affiche sur Adobe Spark.
- Informer ?
- Qu’est-ce que je veux dire ? Quels messages veut-on faire passer ?
- A qui je m’adresse ? Pourquoi les gens ne font pas ce qui est demandé (mettre un casque, mettre sa ceinture dans la voiture, éteindre la lumière, …) ? Qu’est-ce qui pourrait les convaincre de le faire ?
- Accrocher
- Avec les images ou les mots : faire rire, surprendre, choquer pour attirer l’attention et faire prendre conscience des enjeux pour changer les comportements !
- Pour les mots : orienter les élèves sur les rimes et assonances, les détournements de citations, de slogans ou de titres connus (film, chanson), les jeux de mots, les paradoxes…
- Pour les images : l’important est qu’elles soient grandes et marquantes.
- Les couleurs aussi sont choisies en fonction de ce que l’on veut faire passer comme message (exemple : le rouge pour le feu, le sang ; le noir pour la mort , la tristesse ; le vert et le bleu pour la nature etc).
- Faire agir
- Quelle sont les solutions proposées ? (Un geste, une habitude, une façon de penser…) Ex : mettre sa ceinture en voiture, réfléchir avant d’abandonner un animal, …
Séquence 2 :
L’enseignant propose aux élèves de travailler en petits groupes sur une affiche destinée à sensibiliser. Les enfants sont invités d’abord à concevoir au brouillon leur affiche (image, texte) puis ils iront réaliser leur affiche sur Adobe Spark sur les ordinateurs de la classe/école (Adobe Spark peut être utilisé sur des tablettes).
Le tuto Adobe Spark ce mois-ci : réaliser une affiche en classe de cycle 3
Nous avons choisi de réaliser une affiche pour lutter contre l’abandon des chiens. Avant de commencer, nous avons réfléchi à l’image que nous voulions mettre sur notre affiche. Nous savions que nous pouvions soit télécharger une image ou un dessin soit trouver sur le logiciel une image gratuite. Comme nous n’arrivions pas à nous décider, nous avons utilisé les deux possibilités.
Quand j’arrive sur la page d’accueil je clique sur le +

Ensuite je clique sur le bouton vert « Créer un nouveau visuel » (Create new graphic en anglais).

Dans la page qui s’affiche je cherche « Poster » et je clique dessus


Voilà ce qui s’affiche. Sur le côté droit, je peux tout changer ! La mise en page, les couleurs, la répartition des textes et photos, le format si j’ai changé d’avis.

J’ai choisi une nouvelle mise en page dans « Design ».

Ensuite, je vais changer la photo des citrouilles. Je clique dessus et je clique ensuite sur « Replace » juste au-dessus. J’ai un menu à droite qui s’affiche, je clique sur Upload photo.

Et je télécharge le dessin que j’ai fait.

Ensuite je vais changer les polices de caractères, je clique sur le texte et à droite, je choisis ma typographie (ça s’appelle comme ça), la couleur, etc…

Je vais ensuite bien sûr, changer le texte qui est en anglais. Je clique sur le texte et ensuite sur Edit.

Je tape mon texte en faisant attention à ne pas faire de fautes d’orthographe (je peux toujours corriger après bien sûr ! ).

Je peux agrandir le texte, les couleurs, trouver des jolis effets, … sur le menu noir à droite de mon écran.

J’ai changé tous les textes mais la maquette n’en proposait que deux. Je prends un des textes et je fais « Duplicate » pour en ajouter un 3ème.

Et ensuite je le modifie comme tout à l’heure. Voilà notre première affiche était presque finie.

En cliquant sur une nouvelle mise en page dans « Design », la mise en page a été automatique et nous avons décidé de changer de modèle. En bougeant un tout petit peu le dessin et en mettant le texte « 15 ans » dans le rectangle bleu, en 2 minutes on a obtenu ça. On était content, c’était encore mieux.
 |
 |
Ensuite, j’ai voulu en faire une avec une photo. J’ai choisi ce modèle qui m’était proposé.

J’ai cliqué sur le dessin que nous avions fait, et au lieu de cliquer sur « upload photo » comme tout à l’heure, j’ai cliqué sur « Find free photos ».

J’ai tapé « dog » (oui c’est en anglais aussi mais ça va c’est facile !)

J’ai choisi une autre photo de chien, changé les couleurs en gardant les mêmes textes. Et voilà notre 2ème affiche. Elle est encore plus belle que la 1ère !

Ensuite je peux soit télécharger mon affiche sur l’ordinateur (Download) soit l’envoyer par email à ma maîtresse ou mon maître.

Voilà nos œuvres !
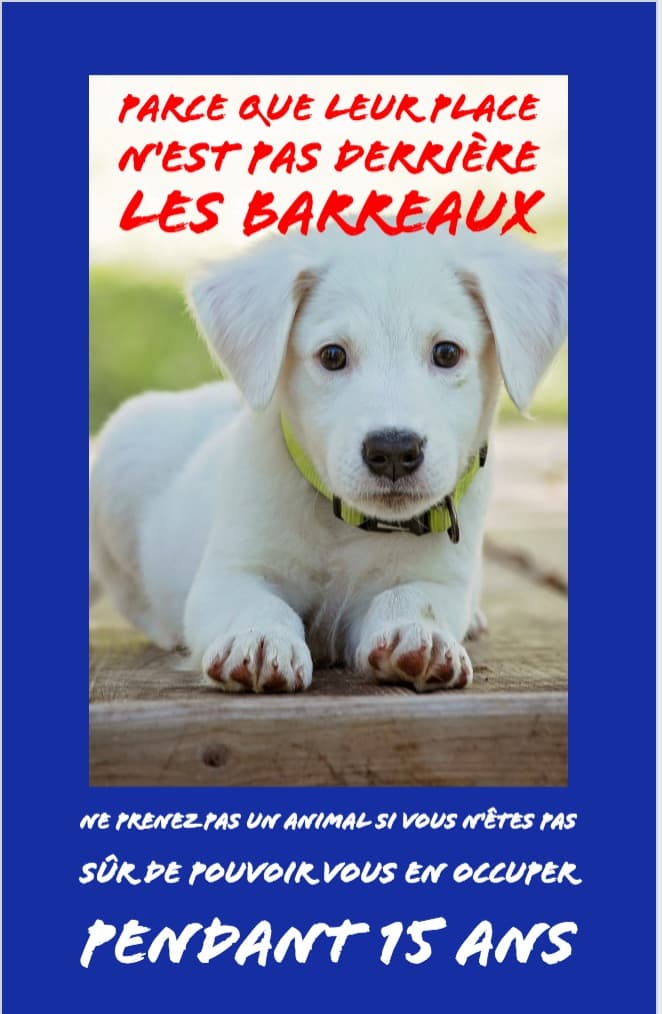 |
 |
Séquence 3 :
- A la fin des séances de travail (2 ou 3 séances en petits groupes), l’enseignant demande au groupe d’élèves de venir présenter son travail.
- L’enseignant peut proposer aux élèves de voter pour le ou les meilleurs projets.
- Les productions des élèves sont affichées dans l’école ou mieux encore, elles sont proposées aux magazines locaux pour parution dans le journal municipal par exemple. Plusieurs exemplaires peuvent être imprimés et les affiches sont utilisées par la mairie et les enfants les distribuent pour affichage dans les magasins de la ville.
Plus d'informations ici : Adode Spark
A travers son programme Education, Adobe propose ses applications de création Creative Cloud gratuitement (Adobe Spark) ou à tarif préférentiel (à partir de 5€ par élève et par an - voir conditions) à tous les établissements d'enseignement primaire, secondaire et supérieur. Les applications de création Adobe Creative Cloud permettent aux élèves d'acquérir la maîtrise des outils numériques devenue incontournable. De nombreux enseignants utilisent quotidiennement les applications Creative Cloud pour ajouter une touche ludique et interactive à leurs cours tout en stimulant la réflexion créative à travers des formats visuels attrayants. Pour en savoir plus, écrivez-nous à





