![]()
![]()
![]()
![]()
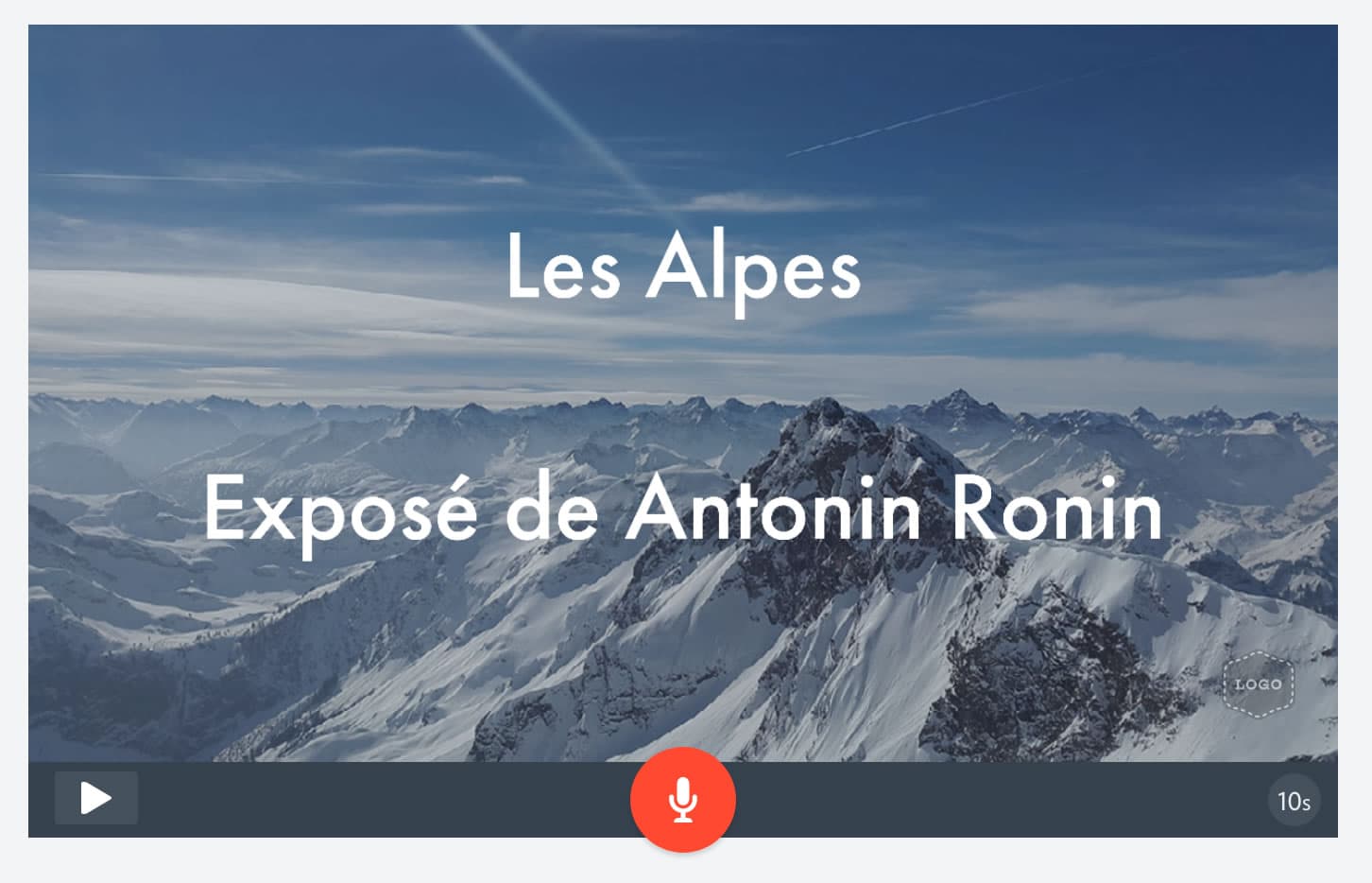 L’exposé est un grand classique de l’apprentissage de la communication orale proposé dès le CE2. Il permet de mettre en œuvre des compétences transversales, d’apprendre à travailler en équipe s’il est réalisé en groupe. Et bien sûr, le but final est de mettre les élèves en représentation devant toute la classe. C’est aussi un formidable outil pour créer un support d’aide à la présentation. Être créatif en matière d’exposés prépare vos élèves à un exercice incontournable de leur cursus scolaire et sans doute de leur vie professionnelle. Beaucoup de professionnels, que ce soit en entreprise ou en milieu scolaire (même en formation !) n’ont pas appris les bases de réalisation d’un document à projeter et nombreux sont ceux qui croient que le « diaporama » est le seul outil permettant de présenter un exposé oral. Ce mois-ci Adobe donne aux enseignants des astuces pour être efficace dans une présentation visuelle et pour réaliser un support qui change, avec Adobe Spark, son logiciel en téléchargement gratuit.
L’exposé est un grand classique de l’apprentissage de la communication orale proposé dès le CE2. Il permet de mettre en œuvre des compétences transversales, d’apprendre à travailler en équipe s’il est réalisé en groupe. Et bien sûr, le but final est de mettre les élèves en représentation devant toute la classe. C’est aussi un formidable outil pour créer un support d’aide à la présentation. Être créatif en matière d’exposés prépare vos élèves à un exercice incontournable de leur cursus scolaire et sans doute de leur vie professionnelle. Beaucoup de professionnels, que ce soit en entreprise ou en milieu scolaire (même en formation !) n’ont pas appris les bases de réalisation d’un document à projeter et nombreux sont ceux qui croient que le « diaporama » est le seul outil permettant de présenter un exposé oral. Ce mois-ci Adobe donne aux enseignants des astuces pour être efficace dans une présentation visuelle et pour réaliser un support qui change, avec Adobe Spark, son logiciel en téléchargement gratuit.
L’activité
Dès le cycle 3, les élèves peuvent réaliser un support numérique vraiment créatif avec Adobe Spark Vidéo pour présenter leur exposé. L’enseignant les invite à réaliser ce support à la maison ou en classe après avoir, bien entendu, recherché, rassemblé et synthétisé les informations. A noter : le logiciel Adobe Spark Vidéo nécessaire pour la réalisation de cette activité est très facile d’utilisation, gratuit et peut être utilisé depuis une tablette ! Enfin, l’activité présente quelques astuces pour la réalisation d’aides visuelles efficaces (utiles aux élèves, comme à l’enseignant ou aux cadres de l’Education nationale d’ailleurs ☺).
Les outils et logiciels
- Ordinateur, tablette ou téléphone mobile
- Adobe Spark Vidéo, logiciel en téléchargement gratuit.
Spark s’utilise directement sur le web via votre navigateur, mais vous pouvez aussi la télécharger et l’utiliser via des applications dédiées sur votre smartphone ou tablette.
Les points forts
- Les élèves mettent en œuvre toutes les compétences nécessaires à la réalisation d’un exposé[1].
- L’activité permet de réfléchir à un plan, de trouver des illustrations, de synthétiser en une phrase le sujet abordé sur le visuel. En effet, voir « Astuces pour des aides visuelles efficaces » : le visuel ne doit jamais être un support écrit de l’exposé mais donner un « aide mémoire » et illustrer le propos.
- L’exercice de l’exposé et la réalisation de supports numériques est motivant pour les élèves.
- Ils apprennent à illustrer un propos (50% image, 50% texte).
- Le logiciel Spark Vidéo permet de réaliser une vidéo de l’animation : on choisit la durée du visuel : c’est extrêmement utile pour être certain de rester le temps nécessaire, pas plus pas moins, sur le sujet abordé…
- Une fois le support réalisé, les élèves peuvent s’entrainer à poser leur discours et voix sur celui-ci avant le « grand jour ».
- Cet apprentissage va leur être utile très longtemps…
|
Astuces pour des aides visuelles efficaces Mise en page
Choix des mots
Choix des visuels et des animations
|
[1] Réunir les informations, faire un plan, choisir les informations les plus importantes, trouver des détails importants ou amusants, pour ensuite : adapter sa voix, établir un contact avec le public, avoir confiance en soi et maitriser le trac, tenir compte de l’auditoire, décrire, expliquer, informer, …
Tutoriels pour les élèves :

Je vais sur la page https://spark.adobe.com/ et je choisis le bouton vidéo (rouge)

Je donne un nom à mon projet.

Je peux choisir un modèle ou choisir « start for scratch »

Je choisis d’insérer une image

Je peux télécharger (upload) mes visuels ou en choisir dans une base de données de photos gratuites ou mettre un symbole (icon : il y en a vraiment beaucoup !).


Je peux mettre mon titre au milieu ou choisir dans « Layout » d’autres mises en page (photo à gauche, texte à droite par exemple). Dans « Theme » je peux choisir des modèles différents de typographie et fond de couleur. IMPORTANT en bas à droite je décide combien de temps le visuel restera à l’écran, j’ai jusque 30 secondes ce qui est déjà beaucoup. Si ça ne suffit pas, je peux dupliquer mon image et texte. Ce qui est bien c’est que je peux caler mon discours en fonction de ce temps et évidemment je peux changer cette donnée autant de fois que je le veux jusqu’à ce que ce soit parfait par rapport à ma voix et mon discours.
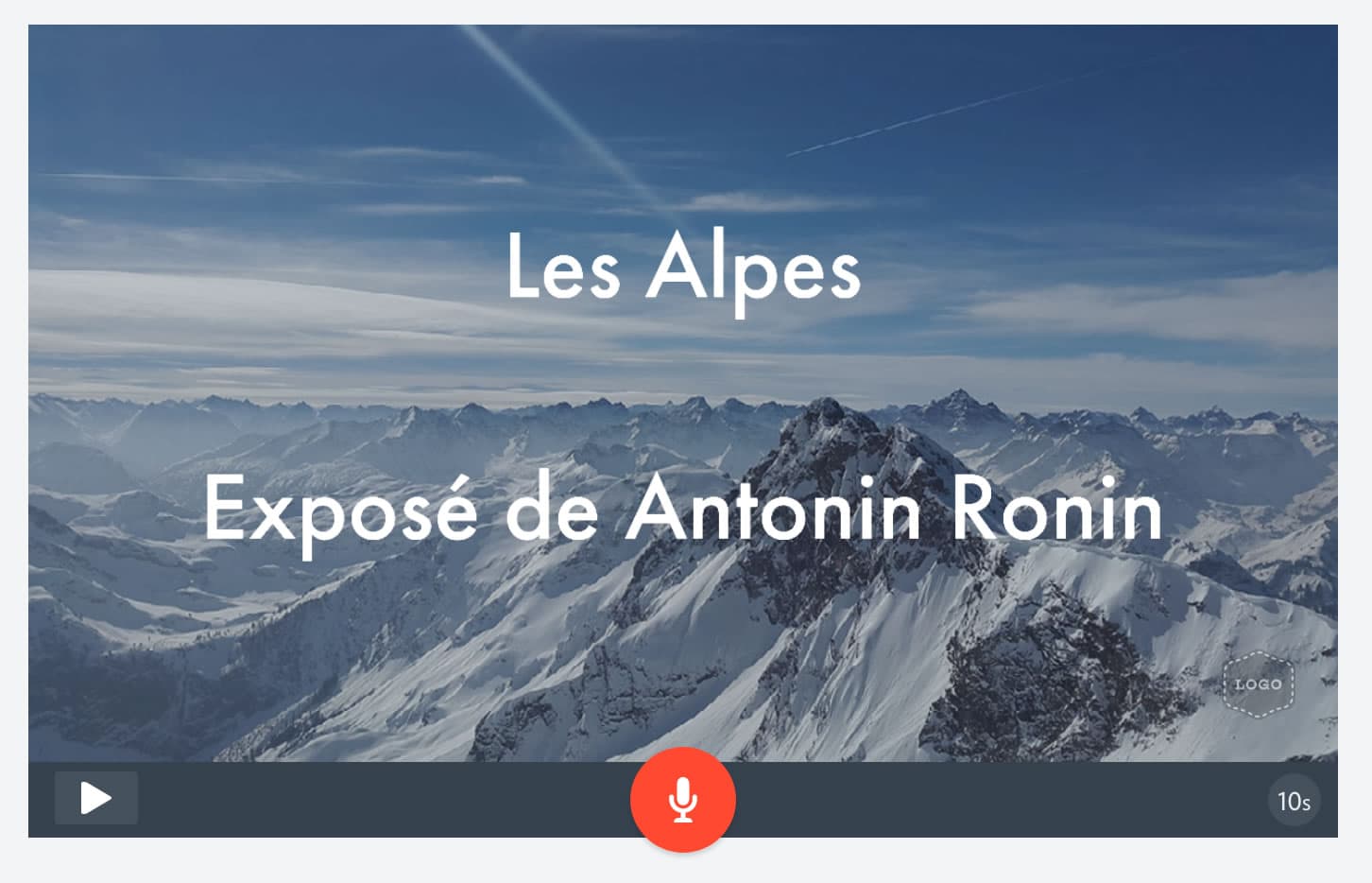

En bas à droite, je clique sur + pour insérer des pages.

Ici j’ai téléchargé une carte et tapé mon texte en utilisant la mise en page « Caption ».

Ici j’ai téléchargé une photo depuis la banque de données et j’ai tapé mon texte en utilisant la mise en page « Split/Screen ».
IMPORTANT : pour chercher des images (photo) ou des symboles (icon), il faut utiliser l’anglais ! Cela fait un petit travail en anglais, mais avec un dictionnaire ou un traducteur en ligne c’est tout simple. Ici j’ai trouvé le skieur en tapant « ski » (c’est le même mot) et l’aigle en mettant « eagle » pour trouver un symbole qui illustre la faune des Alpes.

Adobe Education : des applications de création pour les élèves et les enseignantsA travers son programme Education, Adobe propose ses applications de création Creative Cloud pour les élèves, leurs professeurs ainsi que pour les établissements d’enseignement primaire, secondaire et supérieur. Les applications de création Creative Cloud gratuites et payantes (dont Photoshop CC, Illustrator CC mais aussi Adobe Spark ou encore Lightroom CC) permettent aux élèves d’acquérir la maîtrise des outils numériques devenue incontournable. Adobe Creative Cloud offre tout ce dont les établissements et leurs élèves ont besoin pour créer, trouver l'inspiration et travailler en équipe : récits photo, vidéo et numériques peuvent ainsi être réalisés en classe mais aussi en sorties scolaires depuis une simple tablette ou un téléphone mobile. Pour plus d’informations :
Avec Adobe, le numérique en classe, c’est facile :
|





