![]()
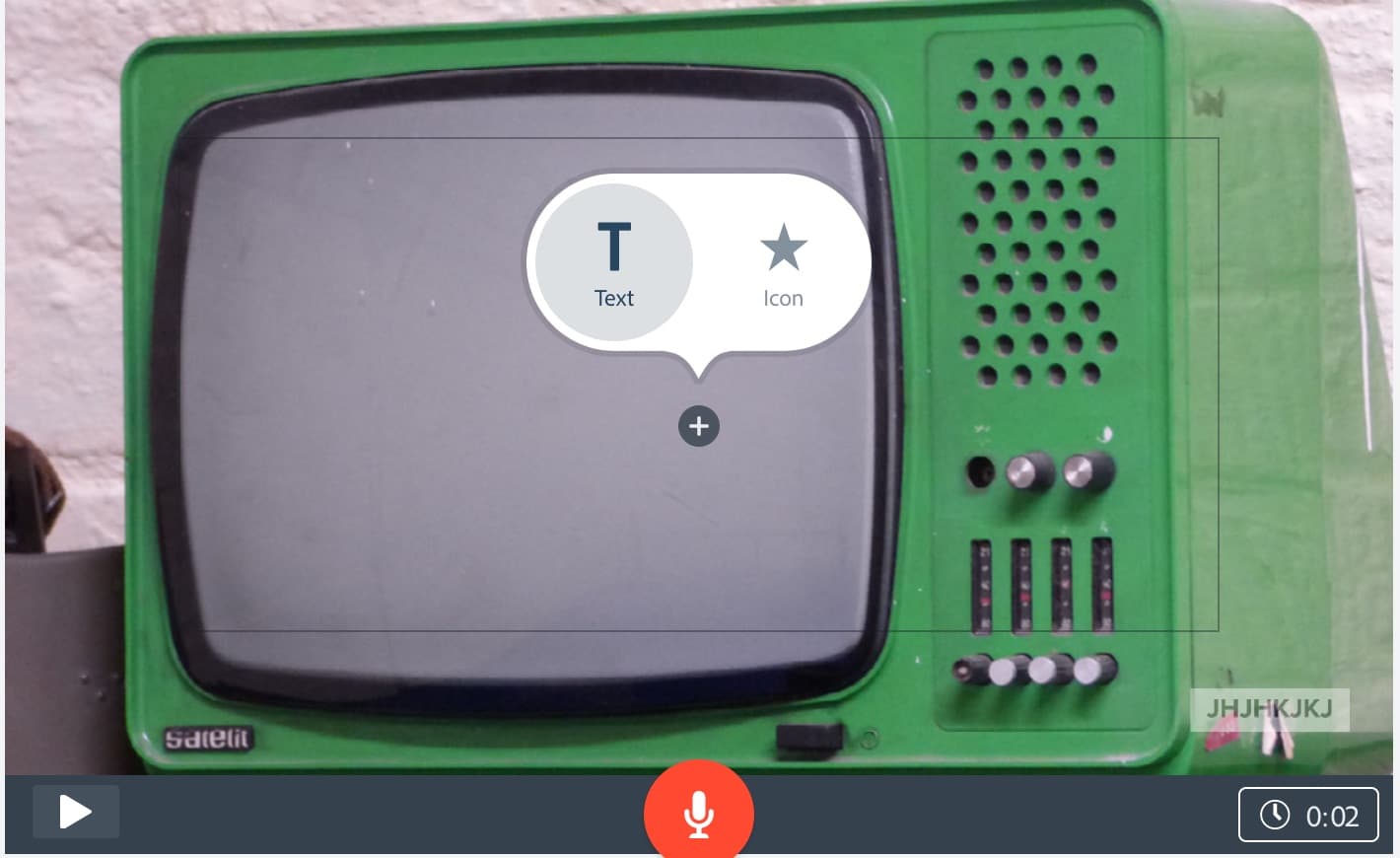 Au cycle 3, l’Éducation Aux Médias et à l’Information (EMI) vise à découvrir et interroger l’environnement numérique du quotidien, mettre en place des démarches de recherche d’information pertinentes et efficaces, sensibiliser à un usage responsable des outils numériques. « L’élève a conscience de la nécessité́ de mettre en forme l’information collectée pour qu’elle soit attractive. Il réfléchit à la mise en page, manipule différents supports de publication papier et numérique (traitement de texte, logiciel de PAO, vidéo,...) et commence à percevoir que chaque outil impose des contraintes ». La démarche pédagogique consistant à réaliser un blog, un journal de classe, une vidéo, ou tout autre projet collectif que l’on pourra publier sur le web est particulièrement riche pour mettre en œuvre l’EMI et les savoirs. Pourtant, réaliser une vidéo peut sembler difficile pour des CM – surtout si l’enseignant ne maîtrise pas bien lui-même les logiciels. Avec Adobe SPARK, c’est gratuit et c’est tellement intuitif que les élèves sauront sans souci réaliser leur projet.
Au cycle 3, l’Éducation Aux Médias et à l’Information (EMI) vise à découvrir et interroger l’environnement numérique du quotidien, mettre en place des démarches de recherche d’information pertinentes et efficaces, sensibiliser à un usage responsable des outils numériques. « L’élève a conscience de la nécessité́ de mettre en forme l’information collectée pour qu’elle soit attractive. Il réfléchit à la mise en page, manipule différents supports de publication papier et numérique (traitement de texte, logiciel de PAO, vidéo,...) et commence à percevoir que chaque outil impose des contraintes ». La démarche pédagogique consistant à réaliser un blog, un journal de classe, une vidéo, ou tout autre projet collectif que l’on pourra publier sur le web est particulièrement riche pour mettre en œuvre l’EMI et les savoirs. Pourtant, réaliser une vidéo peut sembler difficile pour des CM – surtout si l’enseignant ne maîtrise pas bien lui-même les logiciels. Avec Adobe SPARK, c’est gratuit et c’est tellement intuitif que les élèves sauront sans souci réaliser leur projet.
L’activité
L’enseignant peut demander à ses élèves de réaliser une vidéo sur Adobe SPARK dans de multiples occasions puisqu’on peut utiliser ce logiciel à partir de vidéos que l’on a réalisées. Il est possible également d’ajouter des images/photos fixes, une voix-off, de la musique et bien sûr des textes. L’apprentissage de réalisation d’une présentation attractive peut être donc proposée comme compte-rendu d’une classe verte, d’un voyage scolaire ou d’une visite d’un musée, d’une entreprise, etc. L’enseignant pourra aussi, par exemple, demander à ce que les élèves réalisent leur exposé en utilisant Adobe SPARK. Bien sûr, il est possible d’utiliser Adobe SPARK pour enseigner l’EMI tout simplement. C’est assurément très pratique de faire ainsi « deux pierres d’un coup » car les professeurs manquent toujours de temps pour « faire » le programme !
L’enseignant pourra proposer plusieurs types de projets à ses élèves, comme par exemple :
- A la suite des séquences réalisées en classe (être auteur, rechercher, argumenter, etc. : exemples de séquences ici) le professeur constitue des petits groupes. Il confie à chacun d’entre eux un sujet différent à mettre en forme en vidéo.
- A partir des films Youtube à visionner sur https://pedago-info-intox.com/, proposer aux élèves de faire une vidéo sur les « fake »… voire, encore plus drôle et créatif, de réaliser un faux journal diffusant deux informations vérifiées et une « infox ». A projeter et à faire deviner aux autres classes, aux parents, …
- On pourra aussi réaliser un projet collectif sur un sujet tel que « c’est quoi les médias ? », chaque groupe d’élèves se trouvant responsable d’une partie de la vidéo comme par exemple : la télévision, la radio, internet (les sites d’information, les sites d’entreprise, les sites de parodie, les blogs) les journaux, la publicité, les publi-informations sur lesquels chacun devra donner son avis sur la crédibilité du média. Le professeur des écoles trouvera sur le site https://www.clemi.fr les ressources qui pourront l’aider à réaliser ses séquences pédagogiques en amont de ce travail des élèves.
Les outils et logiciels
- Ordinateur, tablette ou téléphone mobile pour le logiciel
- Smartphone ou caméra numérique pour tourner les images
- Adobe Spark, logiciel en téléchargement gratuit. Spark s’utilise directement sur le web via votre navigateur, mais vous pouvez aussi la télécharger et l’utiliser via des applications dédiées sur votre smartphone ou tablette.
Les points forts
- Faire une recherche documentaire
- Synthétiser cette recherche et/ou montrer sa compréhension d’une vidéo ou d’un dessin animé
- Apprendre à utiliser un logiciel de présentation et de vidéo
- Utiliser des images ou les réaliser pour impacter un public
- Trouver les bons mots à l’écrit et/ou pour la réalisation d’une voix-off
Le tuto Adobe Spark ce mois-ci : Réaliser une vidéo sur un sujet de l’enseignement EMI
Avec le logiciel Adobe Spark, je vais pouvoir monter une vidéo à partir de :
- vidéos que j’aurai filmées (avec un smartphone ou une caméra numérique),
- de photos que j’ai trouvées sur internet ou que j’ai prises,
- de photos libres de droit que le logiciel Adobe Spark pourra me proposer
- de textes que j’ai écrit à partir de ma recherche sur internet
Et je pourrai aussi enregistrer ma voix.
Cela veut dire qu’avant de lancer le logiciel, j’ai fait ma recherche documentaire, que j’ai réfléchi à ce que je vais mettre dans mon projet et que j’ai tout réuni !
J’ai tout ? Je vais sur un ordinateur et je lance Adobe Spark.
Je clique sur le + bleu.

Je peux choisir des modèles ou partir de zéro en cliquant sur « start from scratch » en bleu à droite.

Sur la page suivante, j’écris le nom de mon projet. Je pourrai le changer plus tard si je veux.

On me propose à nouveau des modèles mais je préfère partir de zéro, je clique sur le bouton rouge en bas

Je peux visionner un tutoriel en vidéo qui va m’expliquer comment utiliser le logiciel.

J’arrive sur le tableau de bord de mon projet. Je vais pouvoir intégrer une vidéo, du texte, une photo ou un pictogramme (Icon en anglais).

Quand je clique sur « Photo » le logiciel me propose soit de télécharger une photo que j’ai préparé et qui est sur mon ordinateur (Upload photo). Je peux aussi utiliser une photo gratuitement dans une photothèque (Find free photos).

Pour trouver ma photo gratuite, je clique sur « Find free photos » et dans le moteur de recherche avec la loupe, je tape ce que je cherche. Attention c’est en anglais ! Si besoin je regarde dans Google traduction pour trouver ce que je recherche. Là c’est facile, television en anglais c’est la même chose en anglais (sans les accents).

On me propose plein d’images, je choisis celle que je veux. Pour ça je mets juste ma souris dessus et la photo se met automatiquement dans mon projet. Je peux taper un texte qui viendra dessus en cliquant sur le + qui est au centre de l’image.

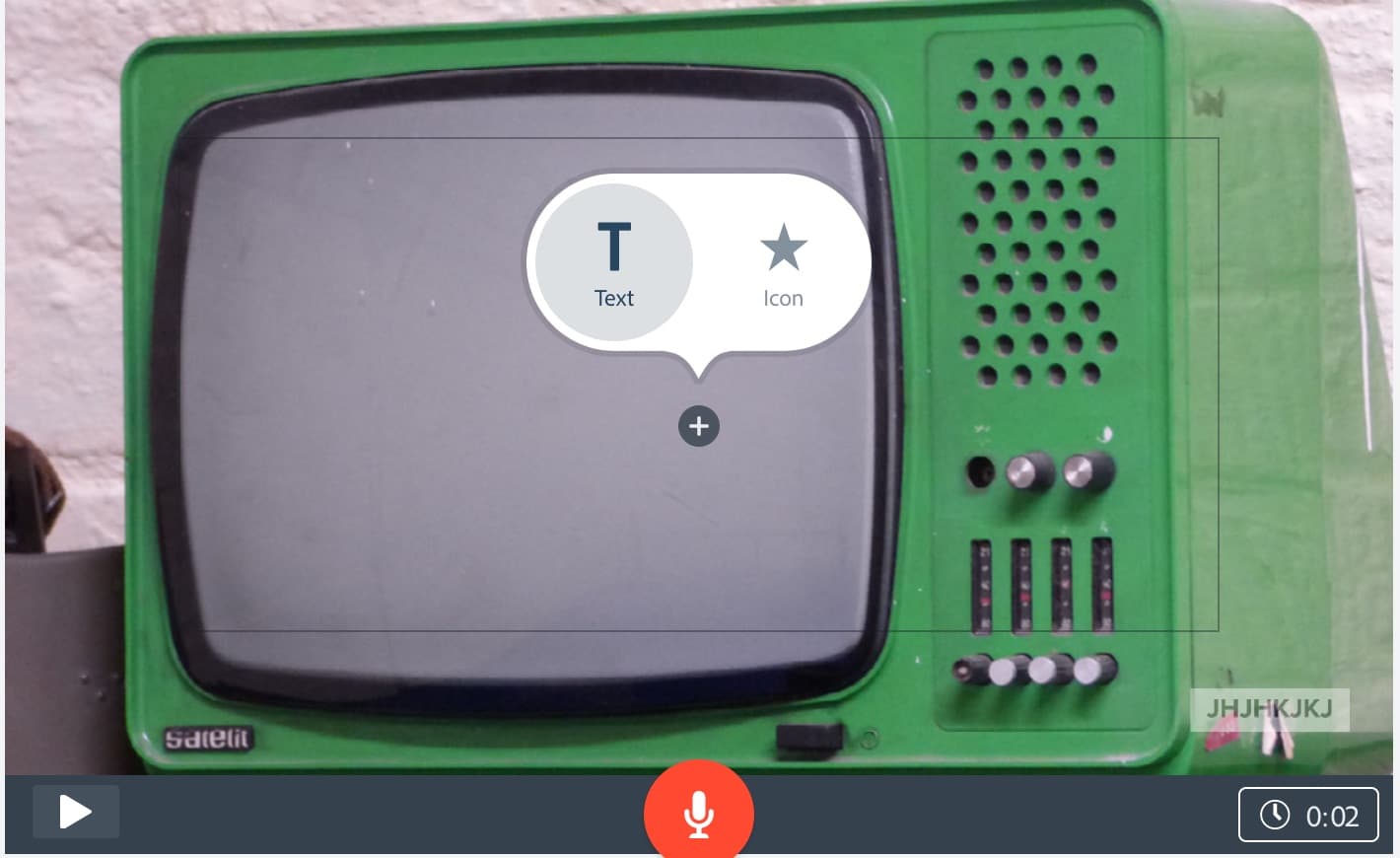
Je tape mon texte. Je peux le réduire en cliquant sur le T- ou le supprimer en cliquant sur la poubelle.

A droite, il y a un menu qui me propose « Layout » : je clique dessus et je peux changer la disposition de mon image en plein écran ou séparé (Split screen) ou avec la légende en bas (Caption) ou le titre sur la photo comme ici.


J’ai choisi de mettre ma photo de télévision d’un côté et le texte de l’autre en « Split screen ». Je peux réduire la taille de la photo en cliquant sur les trois petits points et sur la loupe + ou – pour ne pas qu’elle soit coupée.

Je peux aussi ajouter un dessin ou pictogramme (Icon en anglais). Comme pour la photo, je dois taper dans le moteur de recherche ce que je souhaite trouver.

Je tape « television » et on me propose de nombreux dessins.

Je clique sur celui qui me plait le plus et je trouve joli d’ajouter un point d’interrogation à droite en « split screen » comme tout à l’heure. Cela permet d’illustrer la voix que je vais enregistrer.
Je peux aussi enregistrer un texte que j’ai écrit avant en cliquant sur le bouton rouge « micro » en bas. Je peux modifier la durée de mon image en ajoutant des secondes en bas à droite.

Je peux cliquer aussi sur Theme et changer la présentation, la police de caractère et la couleur du fond.

J’ai un joli fond bleu. Je clique sur + en bas de mon projet pour ajouter un visuel et je choisis d’ajouter une vidéo.

J’ai enregistré (ou filmé) une partie du journal télévisé. Je l’intègre à mon projet et je peux sélectionner ce que je veux garder en bougeant la petite réglette en bas.


Je peux également ajouter de la musique : ma musique en cliquant sur «Add my music » ou des musiques gratuites qui me sont proposées.

Je peux regarder à chaque fois que je le souhaite ce que cela donne en cliquant sur Preview. Quand je suis satisfait de ce que j’ai fait et que tout est fini, je peux télécharger mon film en cliquant sur « Download ». Je peux aussi partager mon projet en cliquant sur « Share ».

J’aurai un lien que je pourrai envoyer à ma maîtresse ou mon maître, ça évitera l’envoi du film.


Plus d'informations sur : Adobe Spark
A travers son programme Education, Adobe propose ses applications de création Creative Cloud gratuitement (Adobe Spark) ou à tarif préférentiel (à partir de 5€ par élève et par an - voir conditions) à tous les établissements d'enseignement primaire, secondaire et supérieur. Les applications de création Adobe Creative Cloud permettent aux élèves d'acquérir la maîtrise des outils numériques devenue incontournable. De nombreux enseignants utilisent quotidiennement les applications Creative Cloud pour ajouter une touche ludique et interactive à leurs cours tout en stimulant la réflexion créative à travers des formats visuels attrayants. Pour en savoir plus, écrivez-nous à
- Abonnements pour les établissements primaires et secondaires
- Abonnements pour les enseignants ou les étudiants





