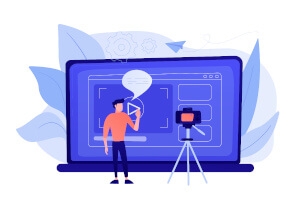![]() Dans le monde du travail, il est de plus en plus inévitable de participer à des réunions d’équipes en vidéoconférences. En effet, de nombreux salariés du privé comme du service public ont besoin de travailler à domicile en raison de la crise sanitaire. Pendant une réunion en ligne, comment enregistrer des moments clés au format vidéo ?
Dans le monde du travail, il est de plus en plus inévitable de participer à des réunions d’équipes en vidéoconférences. En effet, de nombreux salariés du privé comme du service public ont besoin de travailler à domicile en raison de la crise sanitaire. Pendant une réunion en ligne, comment enregistrer des moments clés au format vidéo ?
Certains logiciels de visioconférence, tels que Zoom, Cisco Meetings, VIA et Microsoft Teams, possèdent une fonction d'enregistrement, mais seul l'animateur de la réunion ou la personne disposant de l'autorisation d'enregistrement peut l’activer. Si vous êtes uniquement un participant à une réunion sans rôle d’organisateur ou de présentateur, il existe quand même des solutions pour enregistrer la visioconférence.
Comment enregistrer son écran pendant la visioconférence ?
Vous pouvez résoudre ce problème assez facilement en utilisant un logiciel d'enregistrement ou de capture d'écran. Il en existe beaucoup sur internet, que soit sur PC ou MAC. Cet article vous montre les principales étapes pour enregistrer une visioconférence sur votre ordinateur.
Cet exemple s’appuie sur le logiciel en version d’essai Aiseesoft Screen Recorder qui permet de filmer toutes les activités de son écran d’ordinateur, y compris une réunion vidéo.
À l’aide de cet enregistreur, il est possible d’enregistrer une visioconférence sans limite de temps au format MP4, MOV, WMV, TS, AVI, etc., en haute qualité. En outre, on peut aussi enregistrer l’audio depuis le son du système de l’ordinateur et la voix du microphone en format MP3, AAC, WMA… et ainsi capturer le son de la réunion.
En cours de l’enregistrement vidéo, il est possible de marquer la vidéo par des outils de montage, comme l’ajout d'une ligne ou d’une flèche, de dessiner avec le crayon ou la brosse ou de rajouter un texte, un nombre etc.
Étape 1. Lancer le logiciel d’enregistrement de visioconférence
Ouvrez le logiciel d’enregistrement de l’écran sur votre ordinateur, puis cliquez sur l’option « Enregistreur Vidéo » à partir de l’interface principale pour accéder au mode enregistrement vidéo.

Étape 2. Modifier des réglages de l’effet d’enregistrement
Cliquez sur le bouton « Réglages d’enregistrement » en forme d’engrenage pour ajuster des paramètres de l’enregistrement. Dans la barre latérale, accédez à l’option Réglez, selon vos préférences, vos paramètres de « Sortie » en vue de définir le format vidéo parmi les formats proposés : MP4, AVI, MOV, etc., ainsi que l’emplacement de stockage, le format audio de sortie et d’autres réglages d’enregistrement.

Étape 3. Enregistrer la visioconférence
Ajustez la zone à capturer selon la taille de l’écran de votre réunion en faisant « glisser » les points de contrôle de la bordure, ou cliquez sur directement « Plein écran » pour enregistrer l’écran complet de votre ordinateur.
Activez les sources audios Son Système et Microphone en déplaçant le curseur vers la droite pour capturer les sons de la visioconférence.

Lorsque la réunion commence, cliquez immédiatement sur « REC ». L’enregistrement débute après 3 secondes. En cours d’enregistrement, il est possible de marquer des informations par des outils de dessin si nécessaire.

Une fois la visioconférence terminée, cliquez sur le bouton « Arrêt ». La vidéo enregistrée va s’afficher dans la fenêtre d'aperçu où vous pourrez la prévisualiser et aussi la couper avant de l'enregistrer sur votre ordinateur.

Il est donc assez simple d’enregistrer une visioconférence avec un logiciel de ce type ou d'enregistrer Zoom
Crédit image : Designed by vectorjuice / Freepik