![]()
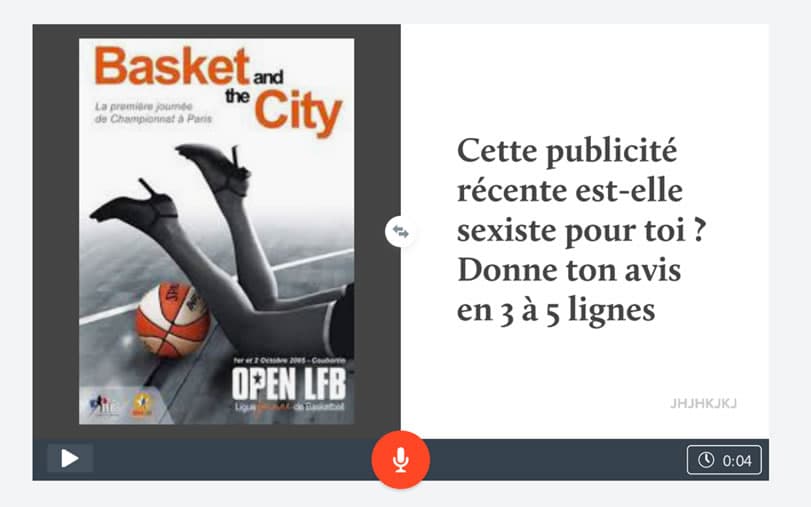 La crise sanitaire du COVID19 nous a tous pris de court et heureusement, le numérique nous a permis d’assurer une continuité pédagogique et de garder le lien avec la plupart de nos élèves. La vidéo ? Certains enseignants l’utilisaient déjà, pour inverser la classe ou créer des capsules vidéo introduisant des cours en classe. Lors de la fermeture des classes, elle a montré tout son intérêt, tout comme le numérique dans son ensemble d’ailleurs. Pourtant, cela peut encore faire peur à nombre d’enseignants de se lancer dans la réalisation d’un cours en vidéo. Alors, si vous aviez peur de vous perdre avec votre ordinateur et le logiciel de montage, découvrez Adobe Spark Vidéo… en tuto et en astuces pour réussir facilement et à coup sûr votre premier cours numérique en vidéo !
La crise sanitaire du COVID19 nous a tous pris de court et heureusement, le numérique nous a permis d’assurer une continuité pédagogique et de garder le lien avec la plupart de nos élèves. La vidéo ? Certains enseignants l’utilisaient déjà, pour inverser la classe ou créer des capsules vidéo introduisant des cours en classe. Lors de la fermeture des classes, elle a montré tout son intérêt, tout comme le numérique dans son ensemble d’ailleurs. Pourtant, cela peut encore faire peur à nombre d’enseignants de se lancer dans la réalisation d’un cours en vidéo. Alors, si vous aviez peur de vous perdre avec votre ordinateur et le logiciel de montage, découvrez Adobe Spark Vidéo… en tuto et en astuces pour réussir facilement et à coup sûr votre premier cours numérique en vidéo !
Comment réaliser enseigner à distance avec une vidéo, les questions à se poser
- Quel bon timing ?
- S’agit-il d’une capsule vidéo qui lancera un cours écrit (en PDF , sur un blog ou en web page - voir ci-dessous -) ou d’un cours entier ?
- Si c’est une capsule vidéo, n’allez pas au-delà de 3mn !
- Si c’est un cours, on revoie ses habitudes : 55mn de cours en vidéo, seul, devant son ordinateur quand on est lycéen, même en terminale, c’est trop. Misez sur une vidéo de 20 à 30mn maximum ! Mieux vaut en faire deux (à diffuser en deux fois)…
- S’agit-il d’une capsule vidéo qui lancera un cours écrit (en PDF , sur un blog ou en web page - voir ci-dessous -) ou d’un cours entier ?
- Quel contenu ?
- Préparez votre « scénario » : rien de compliqué mais une vidéo ça se prépare un peu !
- Quels documents voulez-vous diffuser en plus de votre cours (photo ? carte ? vidéo ?)
- Allez-vous être assez à l’aise pour vous filmer face « caméra » (ou ordinateur !) ou préférez-vous être hors champ avec une voix-off ? Dans les deux cas, ça se prépare un peu. Notez les grandes lignes de votre discours pour suivre votre fil conducteur pendant l’enregistrement. Vous êtes mal à l’aise avec l’enregistrement (et oui, ce n’est pas du tout pareil que prendre la parole en classe !) ? Vous pouvez rédiger toute votre voix off mais attention à bien mettre le ton quand vous lirez votre prose sur le logiciel !
- Et si vous étiez un peu interactif ?
- Pendant la vidéo, vous pouvez demander à vos élèves de faire une pause et leur poser des questions sur ce qu’ils viennent de voir, ou leur faire faire une recherche au milieu de votre cours !
- Si vous n’avez pas prévu de les inviter à une visio-conférence pour discuter avec eux du cours, prévoyez un QCM pour valider qu’ils ont retenu l’essentiel ! Avec la vidéo, s’ils n’ont pas retenu, pas de souci : ils se la repassent ! Pratique, non ?
- Préparez votre « scénario » : rien de compliqué mais une vidéo ça se prépare un peu !
- Vous êtes fin prêt et vous angoissez un peu pour la réalisation ? Avec Adobe Spark aucune raison de stresser c’est d’une simplicité VRAIMENT enfantine.
Suivez notre tuto pas à pas : une leçon d’ECM sur le droit des femmes (classe de 2nde)
1. Je me connecte sur Adobe Spark.
2. A droite de l’écran je clique sur « Créer un projet » Vidéo

3. On me propose de nommer mon projet.

4. Puis de choisir un modèle ou de démarrer de zéro.

5. Il y a même un petit tuto en vidéo si je veux (pour me rassurer encore plus)

6. Puis enfin, j’arrive sur mon tableau de bord

7. Je commence : je clique sur photo pour intégrer une photo que j’ai préparée. Quand je clique sur Photo, mon tableau de bord à droite me propose soit de transférer une photo depuis mon ordinateur, soit de prendre des photos gratuites (il y en a beaucoup, elles sont belles, et un moteur de recherche vous permet de trouver ce que vous voulez !) ou d’en acheter sur la photothèque Adobe Stock si vraiment vous n’avez pas trouvé votre bonheur.

8. Pour ajouter une « vue » (slide en anglais), c’est simple, je clique le + en bas du tableau de bord.

9. Adobe Spark me propose aussi d’insérer une « Icône ». Mais qu’est-ce que c’est ?

10. C’est un vrai bijou ! En cliquant sur Icône, vous accédez à une bibliothèque énorme de pictogrammes. Il suffit de taper dans le moteur de recherche ce que vous voulez : justice, égalité, sport, femme, homme… (ça marche avec « pain », « sport », « guerre », «paix » : il y a TOUT.

11. Pour accompagner mon cours, ici j’ai choisi écran divisé et mis deux pictos qui permettent d’accompagner ma voix pour parler des énergies renouvelables et des énergies fossiles.


12. Quand j’incorpore des images, le petit bouton en haut à droite me permet d’ajuster l’image à la taille de ma vidéo.

13. En bas, je peux bien entendu changer mes slides de place si je change d’avis. Ca prend un millième de seconde, quel que soit le média qui figure sur ma slide.

14. Au milieu de mon cours, j’ai choisi de faire une pause que j’explique dans ma voix off.

15. J’inclus dans mon projet des questions sur ce qui vient d’être dit, une recherche à faire, etc… Le but est de rendre l’élève acteur et actif.
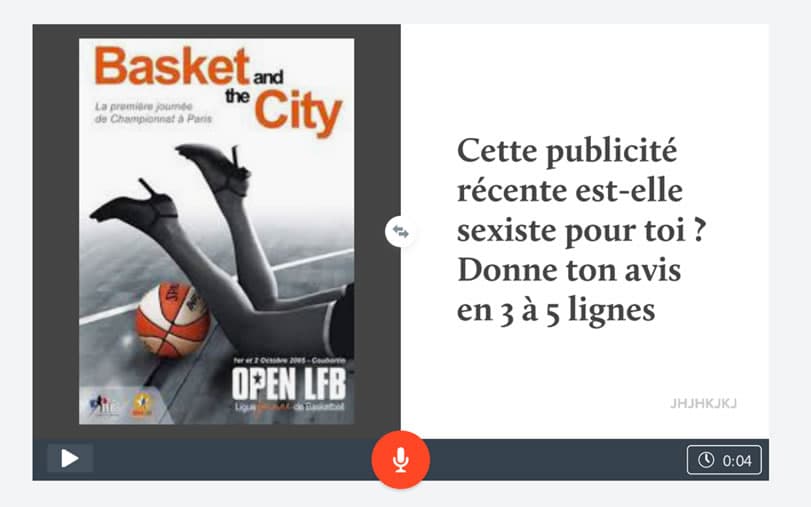


16. Je peux bien entendu inclure une vidéo dans ce projet. Je clique sur vidéo dans une slide vierge…

17. Je télécharge la vidéo que je veux incorporer et à l’aide de la réglette en bas, je fais mes coupes ! Simplissime.

18. Je peux changer le format de ma vidéo et la mettre en format carré (si je souhaite la publier sur Instagram par exemple)

19. Pour chaque slide je peux choisir le mode pleine écran, écran divisé, légende, titre et texte.

20. Au début, au cours ou à la fin, je peux changer de modèle (couleur typo) en cliquant sur thème en haut à droite du tableau de bord.

21. Je peux regarder ma vidéo quand je le souhaite en cliquant sur Aperçu et quand je suis satisfaite, soit je la télécharge, soit je la partage. Et ça, c’est une fonctionnalité absolument essentielle. Car une vidéo, c’est vite lourd et complexe à envoyer par mail… Avec la fonctionnalité Partager, c’est enfantin.

22. Je clique sur « créer un lien »

23. Et voilà !!! je peux copier ce lien et l’envoyer par mail, sms, whatsapp, etc. Je peux aussi le partager tout de suite sur les réseaux sociaux Facebook et Twitter. Si j’ai un blog ou je souhaite l’intégrer dans un site internet je clique sur intégrer pour avoir les codes HTML.

Et si vous posiez votre vidéo dans une page Web ? Découvrez Adobe Spark Page !
Vous n’avez peut-être pas l’envie ni le temps de monter un blog. Pas de problème ! Avec Adobe Spark, vous allez pouvoir monter une page Web en deux temps trois mouvements (vraiment).
Repartez sur la page d’accueil d’Adobe Spark et cliquez sur « page web »

Créez votre page d’accueil en insérant une photo et un titre, puis glissez vers le bas. Le logiciel vous propose d’incorporer photo, ou texte, des boutons (avec des liens) des grilles de photos, d’incorporer des images de fond (Glideshow) ou de scinder la mise en page (photo d’un côté texte de l’autre).


Vous pouvez bien sûr incorporer la vidéo que vous avez réalisé avec Adobe Spark en copiant juste le lien !
Quand vous avez fini, vous pouvez soit créer un lien que vous partagerez soit inviter des personnes sur votre page Web. Abracadabra magique non ?
Et vous pouvez en créer autant qu’il y a de cours, d’envie de communiquer, … le tout facilement et gratuitement.
Et sinon, il y a aussi Adobe Rush !
Vous avez filmé avec votre smartphone ou tablette, et vous voulez faire le montage de votre vidéo rapidement ? Pour cela il y a Adobe Rush ! Directement depuis votre téléphone, réalisez votre vidéo, faites votre montage, bénéficiez d’outils simples pour le son, les animations, et bien plus encore. Et partagez vos travaux sur les réseaux sociaux comme YouTube, Facebook et lnstagram, directement depuis l’application. Vous pouvez l’essayer gratuitement !

Plus d'informations sur Adobe Spark ici
A travers son programme Education, Adobe propose ses applications de création Creative Cloud gratuitement (Adobe Spark) ou à tarif préférentiel (à partir de 5€ par élève et par an - voir conditions) à tous les établissements d'enseignement primaire, secondaire et supérieur. Les applications de création Adobe Creative Cloud permettent aux élèves d'acquérir la maîtrise des outils numériques devenue incontournable. De nombreux enseignants utilisent quotidiennement les applications Creative Cloud pour ajouter une touche ludique et interactive à leurs cours tout en stimulant la réflexion créative à travers des formats visuels attrayants. Pour en savoir plus, écrivez-nous à
- Abonnements pour les établissements primaires et secondaires
- Abonnements pour les enseignants ou les étudiants





